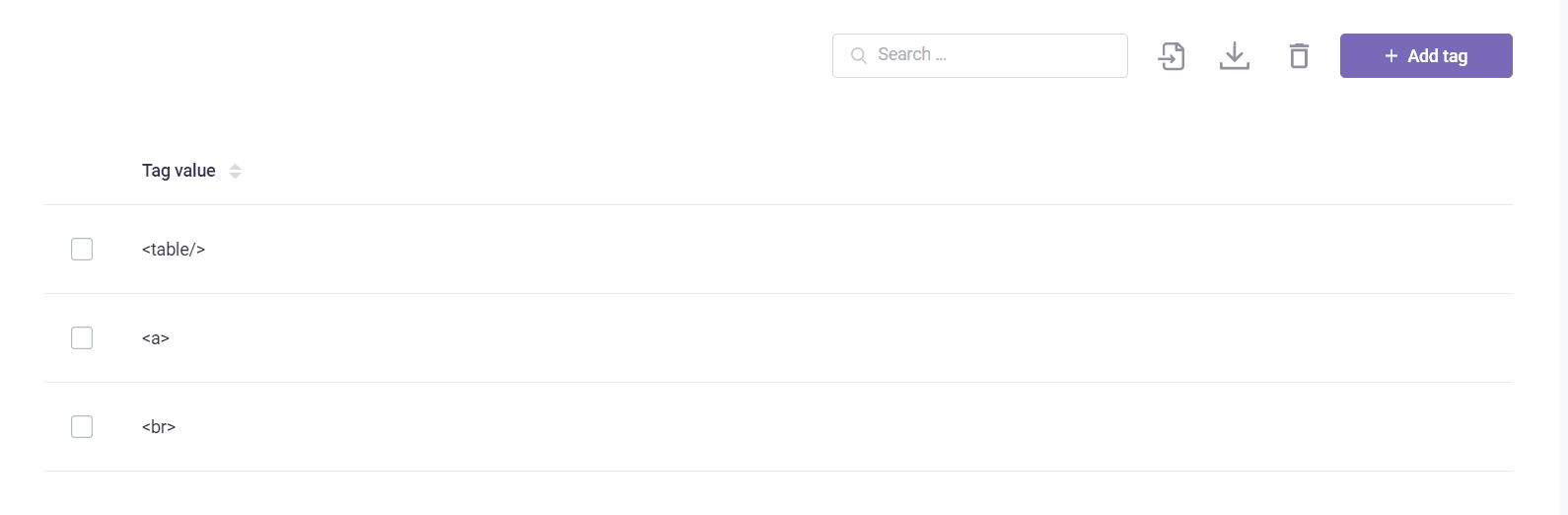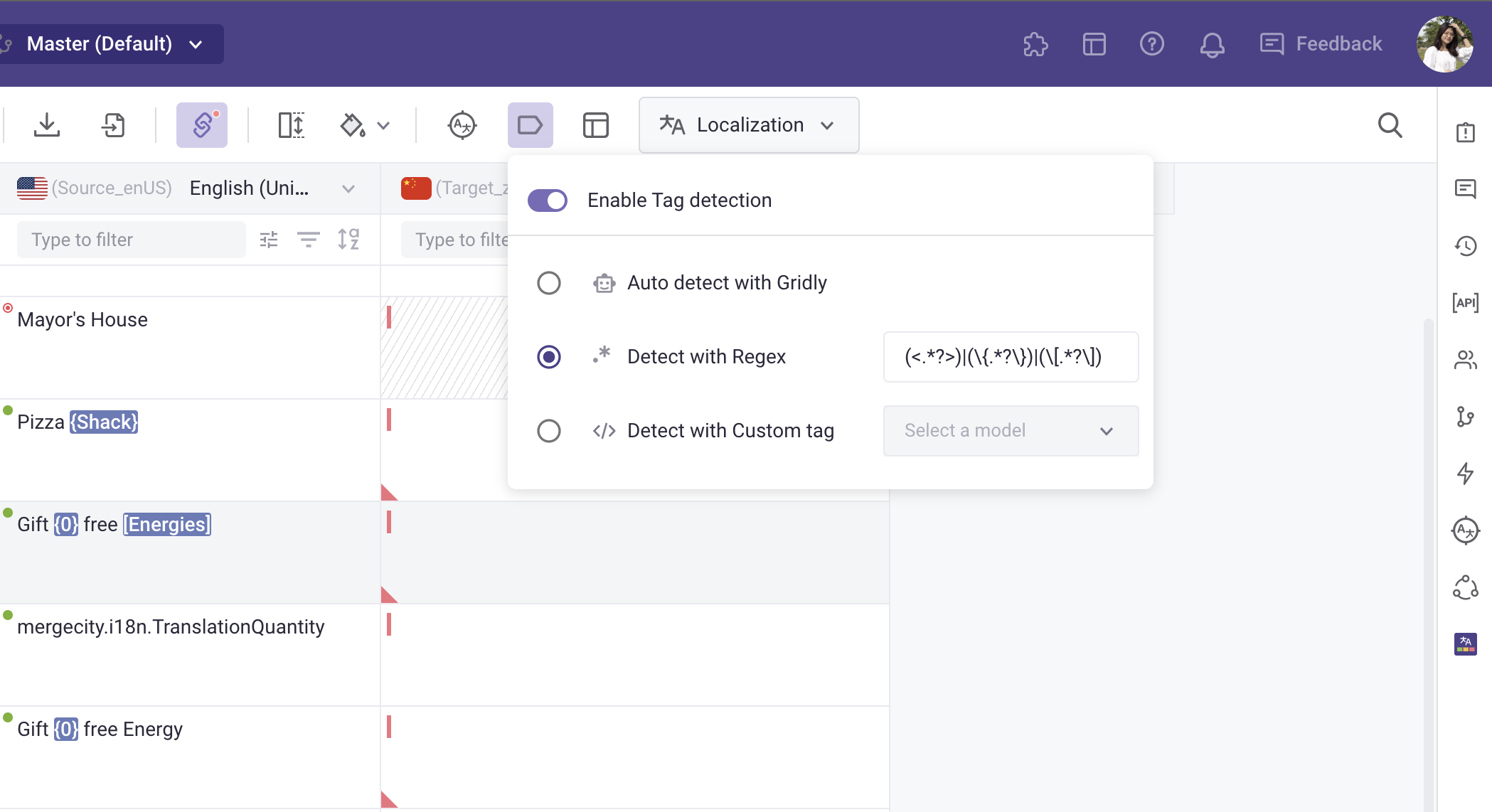This feature is available for the CMS, TMS, and CAT modules.
What are Tags
Tags are non-translatable texts representing variables, special formatting, formal names, code, etc. Tags are used to maintain the formatting or internal code (like index entries or cross-references) of the original document, so the translators won’t translate them by mistake.
Tags can only be detected when they are used in Localization data type columns. The detected Tags will be highlighted in both the Source language and Target language columns.
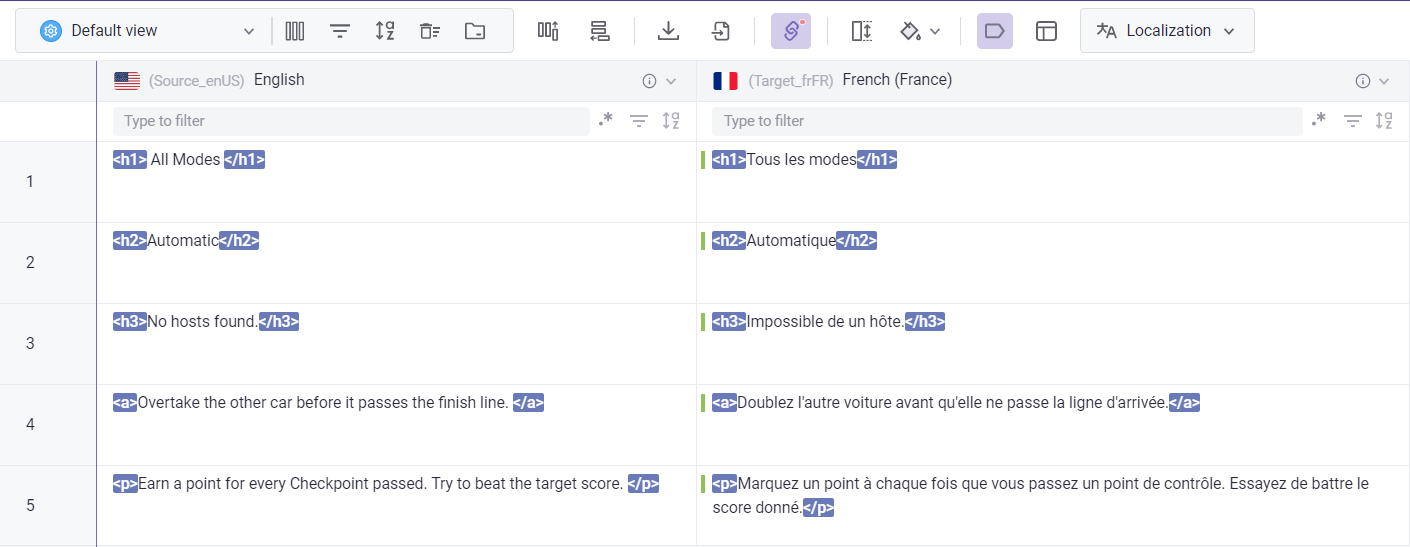
CMS module
Tags in Grids
Note
In the CMS module, tags can only be detected when dependencies are set between language columns.
In a Grid, Tag detection and settings are disabled by default. To enable Tag detection and settings:
- Click
 in the upper toolbar of the Grid.
in the upper toolbar of the Grid. - Click the toggle to Enable Tag detection.
- Choose how you want to detect Tags. Learn more in Tag detection options.
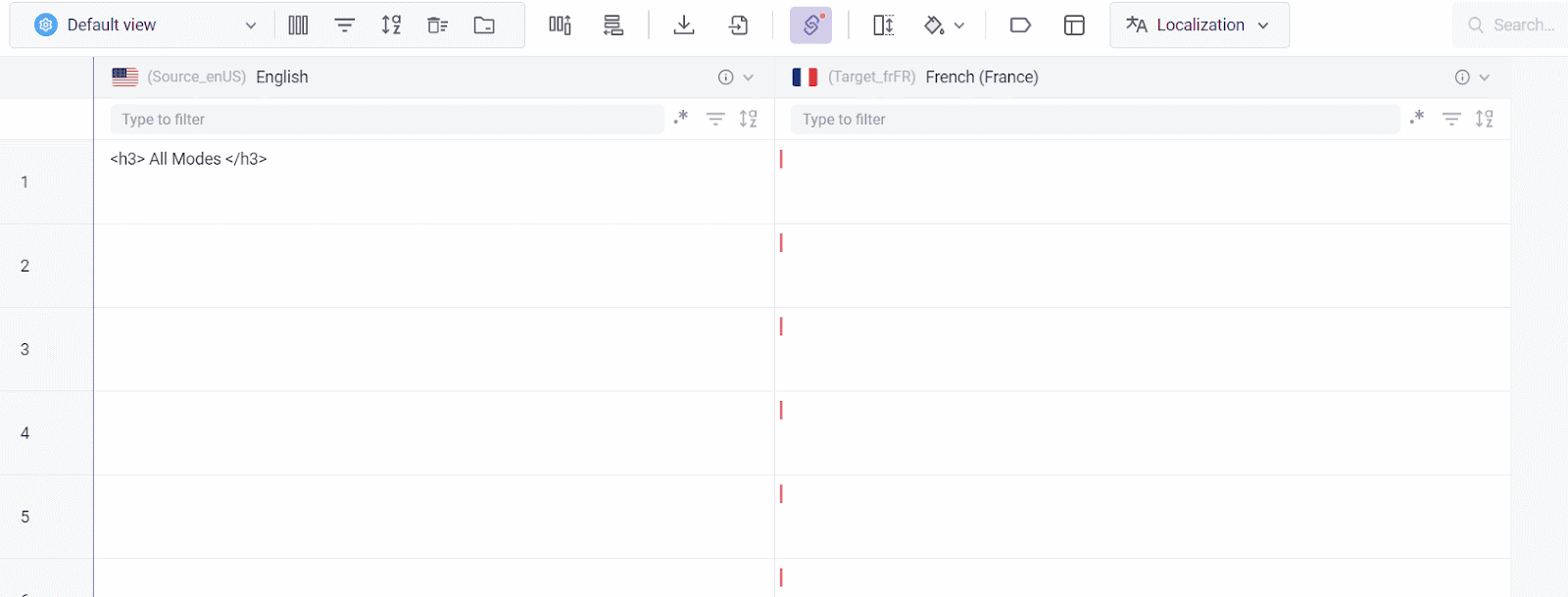
Tags should be copied from source to target to ensure formatting and variables are preserved correctly. Press Ctrl + Shift + C or click  in target to copy content from source.
in target to copy content from source.
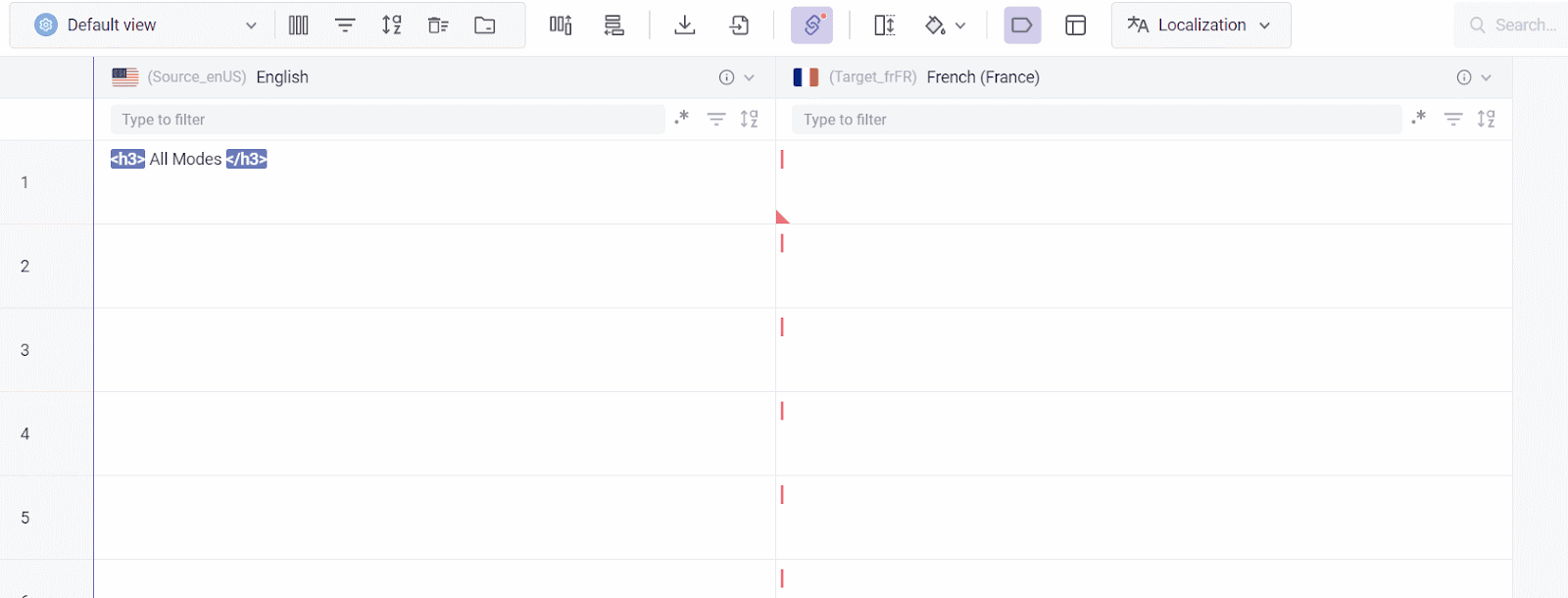
When there are missing Tags in target text, Gridly will inform users and suggest adding the missing Tags. To insert Tags:
- Switch to Missing Tags tab in the suggestion pop-up.
- Double click, or click
 to insert.
to insert.
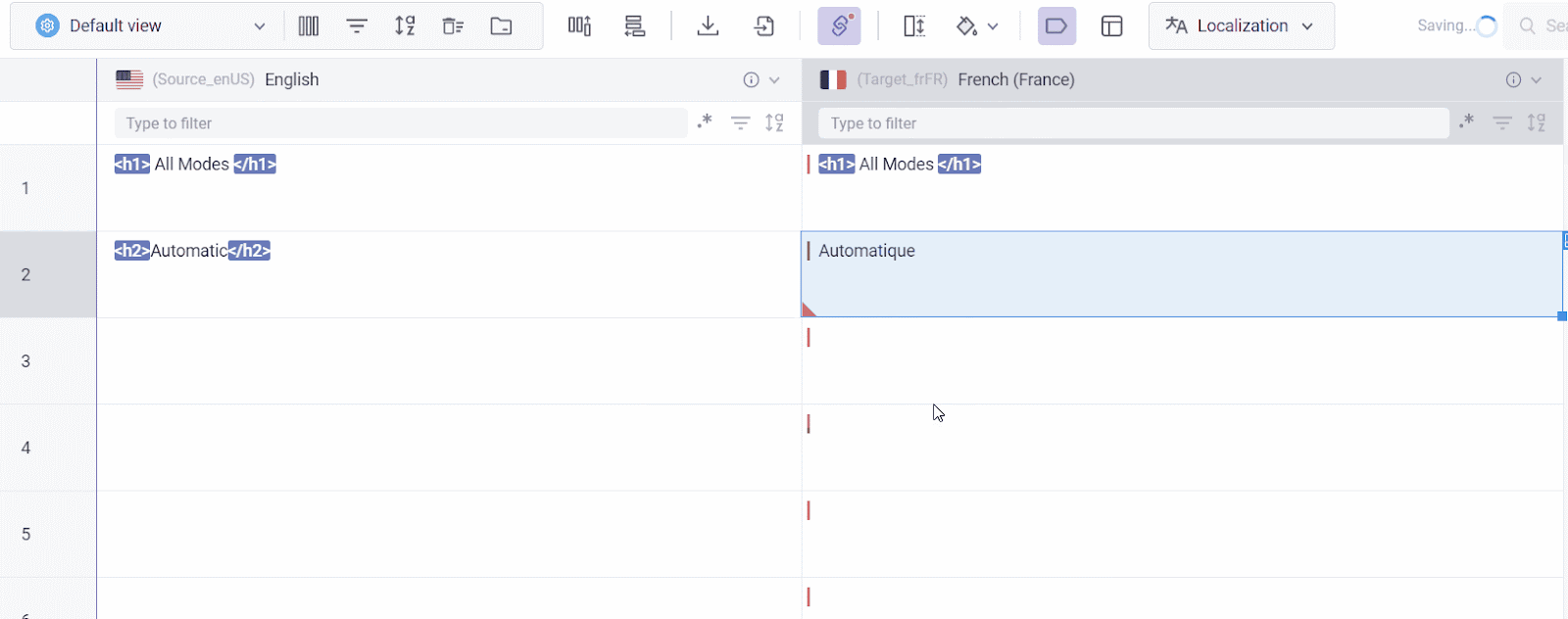
Similarly, when there are Tags in target that are not found in source, Gridly will highlight the incorrect Tags in red, and missing Tags will appear in the suggestion pop-up.
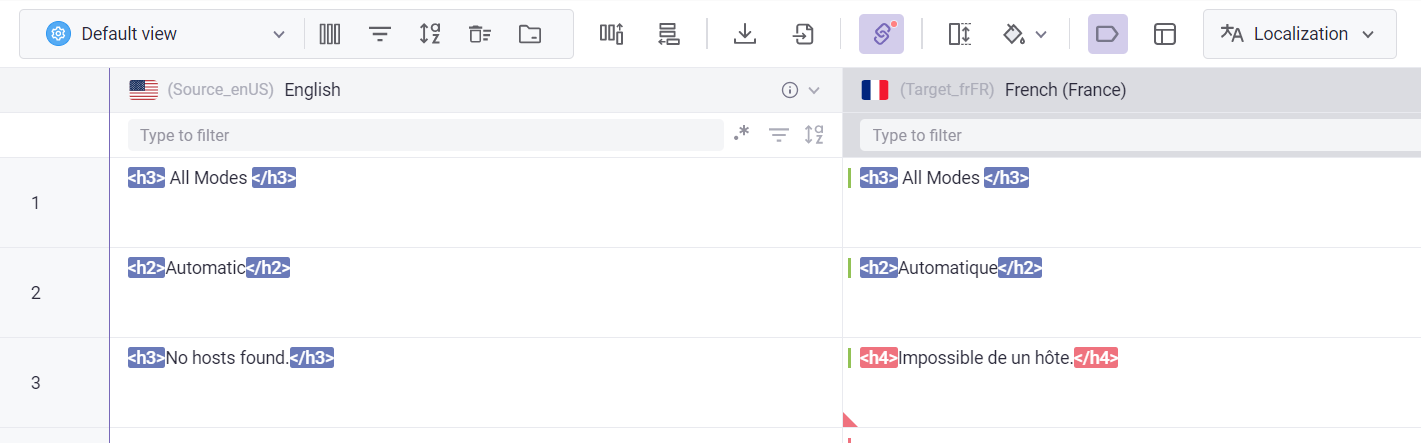
Filter Tag errors
You can use Quick filters or View filters to filter out tag errors in the Grid.
Quick filter
- Click
 under a target language column to open the column filter.
under a target language column to open the column filter. - Hover over Tag in the dropdown list.
- Select Error found to check which records have tag errors, or No error found to check which records have tags but no errors.

View filter
- Click
 on the toolbar, then click Add condition group.
on the toolbar, then click Add condition group.
- Select the target column where you'd like to check for tag errors
- Select Check tags as the operators
- In the ‘Value’ field, select Error found to check which records have tag errors, or No error found to check which records have tags but no errors.

CAT module
Tags in the CAT editor
In the CAT editor, Tag detection and settings are disabled by default. To enable Tag detection and settings:
- Click
 in the upper toolbar of the CAT editor.
in the upper toolbar of the CAT editor. - Toggle on Enable Tag detection.
- Choose how you want to detect Tags. Learn more in Tag detection options.
- Tags are not initially shown in the CAT editor. Toggle on Expand tags to display Tags.

Quick filter
- Click
 in the target language column to open the column filter.
in the target language column to open the column filter. - Hover over Tag in the dropdown list.
- Select Error found to check which segments have tag errors, or No error found to check which segments have tags but no errors.

TMS module
In the TMS module, you can configure Tag detection inside a Job. This will detect tags when you open Tasks inside that Job in the CAT editor.
- Select the Job by clicking its name.
- Click on the
 button.
button. - Toggle on Enable tag detection.
- Choose how you want to detect Tags. Learn more in Tag detection options.

Tag detection options
There are three ways to detect tags in Gridly:
- Auto detect with Gridly
- Detect with RegEx
- Detect with Custom Tags
Auto detect with Gridly
Gridly will automatically detect the tags in the Source Language column. This option is selected by default when Tag detection is enabled. Available tags for Auto detect with Gridly are:
| Name | Description | Examples |
| Rails i18n | Rails i18n style placeholders | %{count}, %{username} |
| Gettext Python | Gettext placeholders (python-format) | %(count)d, %(username)s, %(foo) |
| C-Style | C-Style format with and without positions | %1$s, %2$d, %d, %@, %1%@, %1$#@file@, %#@file@, %1$i, $%1$.2f, %.0f%, %ld, %c, %hi, %lu |
| .Net C#-Style | .Net C#-Style format | {0,10:C}, {0}, {1:hh} |
| Simple Message Properties | Simple Java Message Properties | {1}, {count}d, "{brackets}" |
| Single Percentage | Placeholder with single enclosing percentage signs | %abc% |
| Double Percentage | Placeholder with Double Percentages | %%abc%% |
| Dollar Style | Placeholders with opening and closing $ signs. | $bc$, $.abc$, $!abc$, $+abc$, $-abc$, $-+.!abc$ |
| NSIS | Placeholders with starting $ and closing/opening (curly)brackets. | ${StdUtils.TrimStr}, $(StdUtils.TrimStr), ${String} |
| Razor Markup | Placeholder to highlight C# Razor expressions without code blocks | @DateTime.Now, @(DateTime.Now - TimeSpan.FromDays(3)) |
| Android XLIFF placeholders | Placeholders with opening <xliff:g> and closing </xliff:g>, e.g. for use with AndroidXml. | <xliff:g>%1s</xliff:g>, <xliff:g id="star">★</xliff:g> |
| OASIS XLIFF placeholders | Placeholders with closed tag <x id="YOUR_ID">, e.g. for use with Angular2. | <x id="id" example="name"/>, <x id="id"/> |
Detect with Regex
- Select Detect with Regex.
- Input the regular expression. For example, Tags with opening and closing curly brackets {} will be detected with Regex by filling in \{[^\}]+\}.
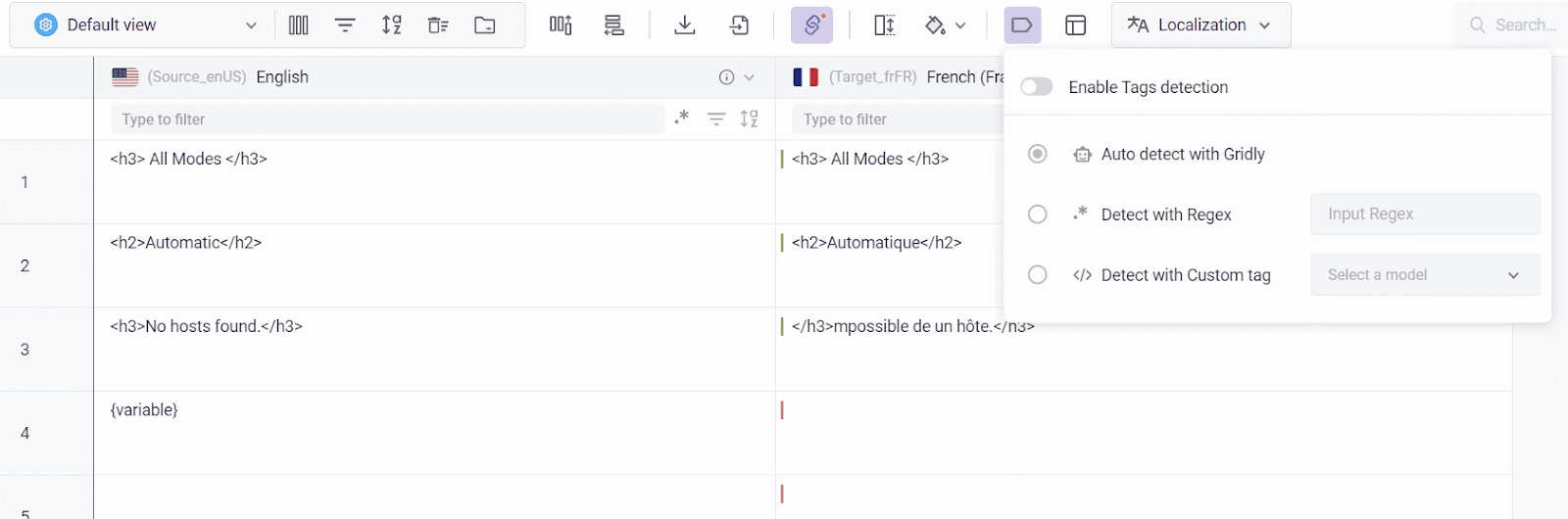
Tip
If you want to detect multiple tags with Regex, you can use group matching ("|") and join them together.
For example, you can detect these tag [], <>, {} with Regex:
(<.*?>)|(\{.*?\})|(\[.*?\])
Detect with Custom Tags
You can import a list of Tags or create Tags directly in Gridly in Localization settings.
Owner and Admin users have appropriate rights for managing Custom Tags by default. To grant the ability for other custom roles, please refer to these article: Manage Company Roles and Permission overview
Create a Custom tag list
- From the Homepage, click
 next to the company name and select Localization settings from the drop-down menu.
next to the company name and select Localization settings from the drop-down menu.
- Select Custom Tags in the left pane.
- Click Create a custom tag list.
- Enter the tag list name and click Create.
Add Tag
Select the Custom tag list you want to add to. There are two ways to add new tags:
- Click
 to import your own CSV file.
to import your own CSV file. - Click Add Tag to create tags directly in Gridly.
When adding tags directly in Gridly, choose between:
- Fixed string - For exact text matches. Enter the exact tag value.
- Regular expression - For tag patterns using regex. Enter your regex pattern.

Detect with Custom Tag
- Select Detect with Custom Tag in the Tag setting.
- Select the Tag list you want to use.
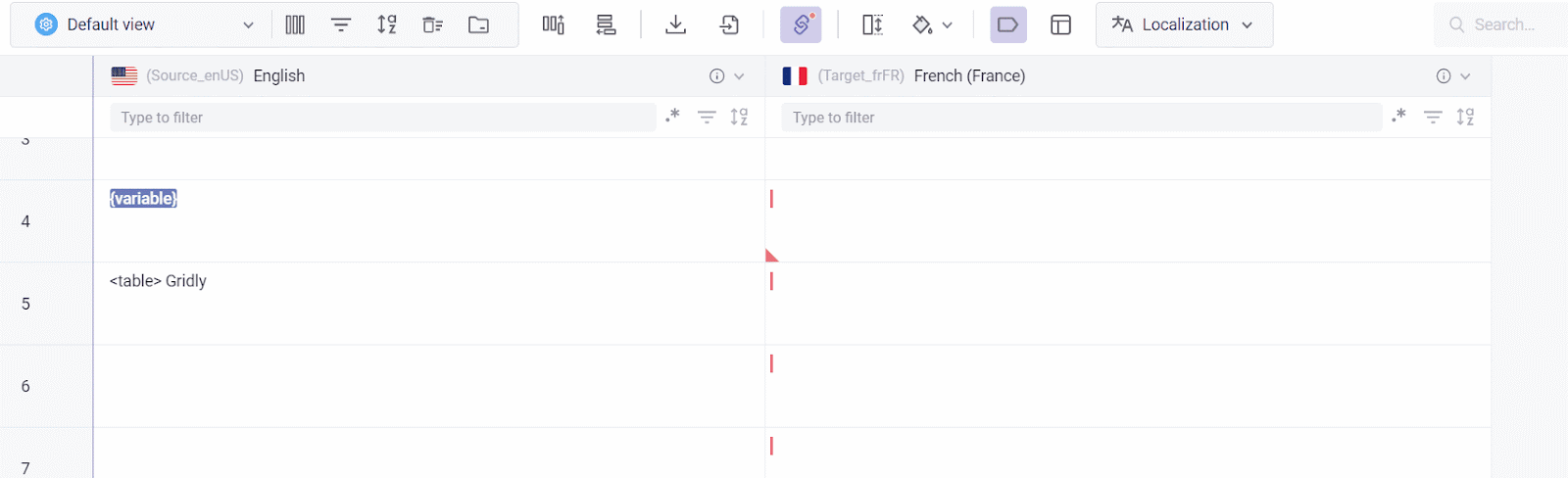
Manage Custom Tag list
In the Custom Tags page, click ![]() to the right-hand side of the tag list. From the drop-down list, select:
to the right-hand side of the tag list. From the drop-down list, select:
- Tag list name to rename the Tag list
- Update Tag to update existing Tag list by importing CSV files.
- Export Tag to export the Tag list to a CSV file
- Delete Custom Tag to remove a Tag list from Gridly.
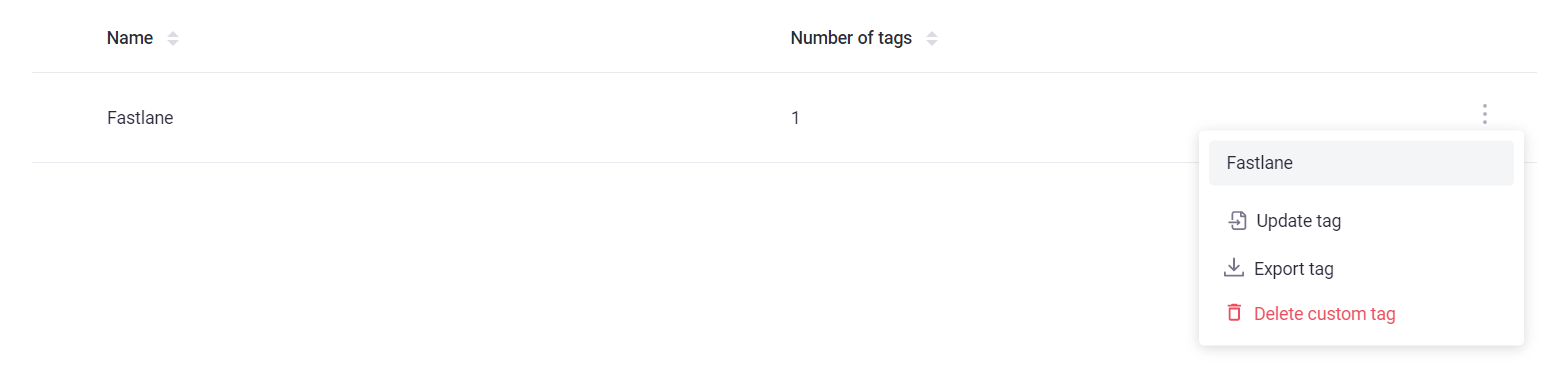
Search for a Tag list by name using the search bar:

Manage Tags in a Custom Tag list
On the Custom Tags page, click on a Tag list to view all the Tags. Similar to Manage Custom Tag list, you can also search, import, export, delete and add Tags.

Edit Tag by clicking on a Tag and and click Save to confirm change.
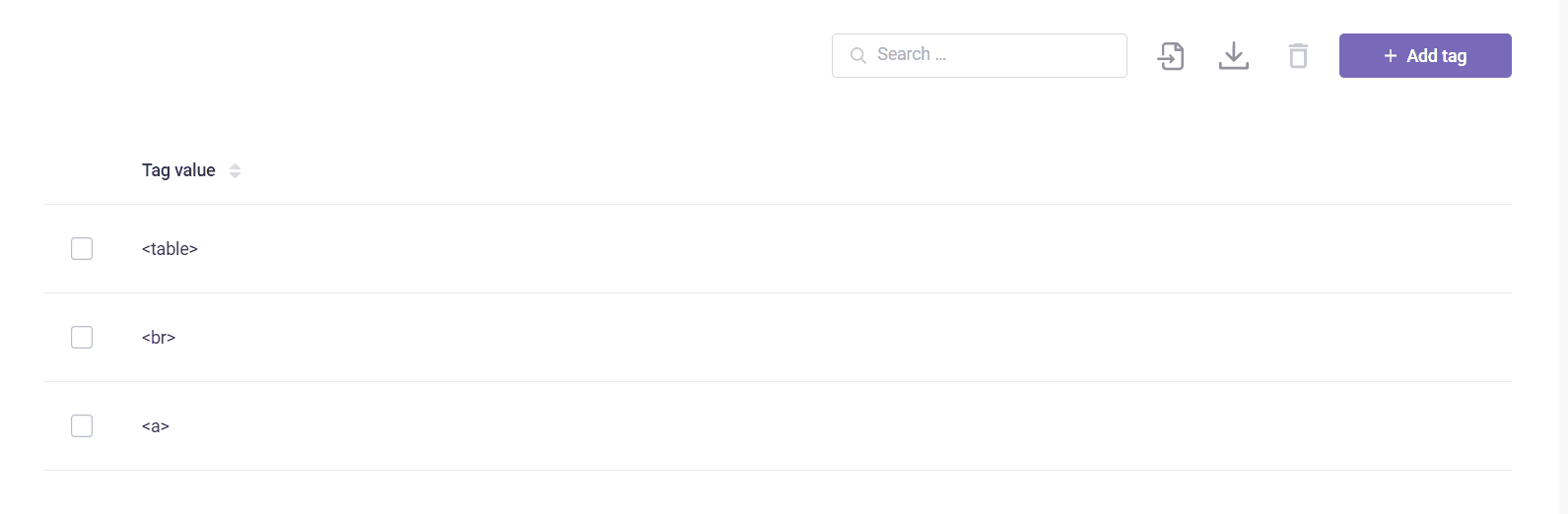
Delete Tags by clicking the checkboxes to select the Tags you want to remove, and then click ![]() .
.