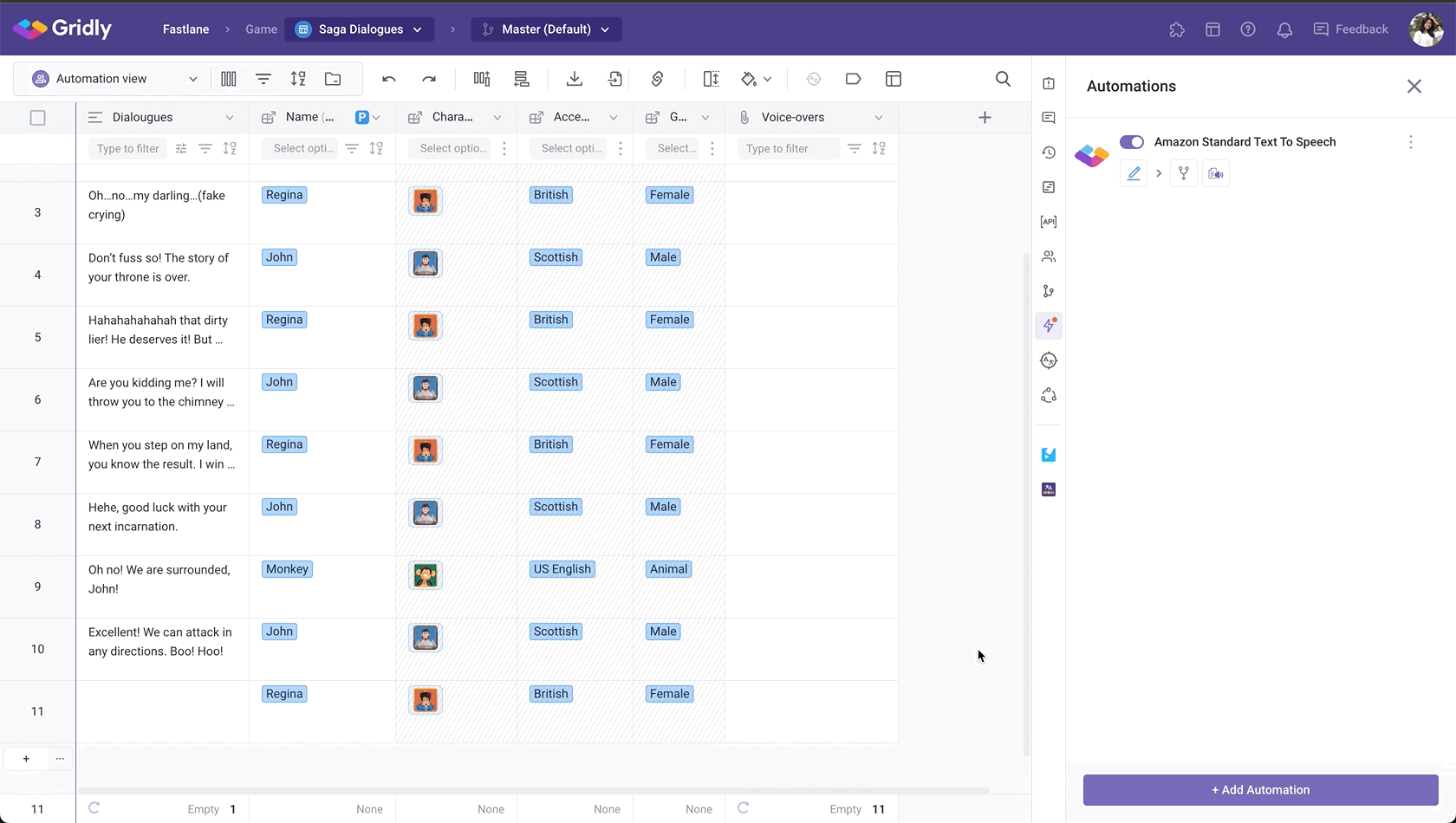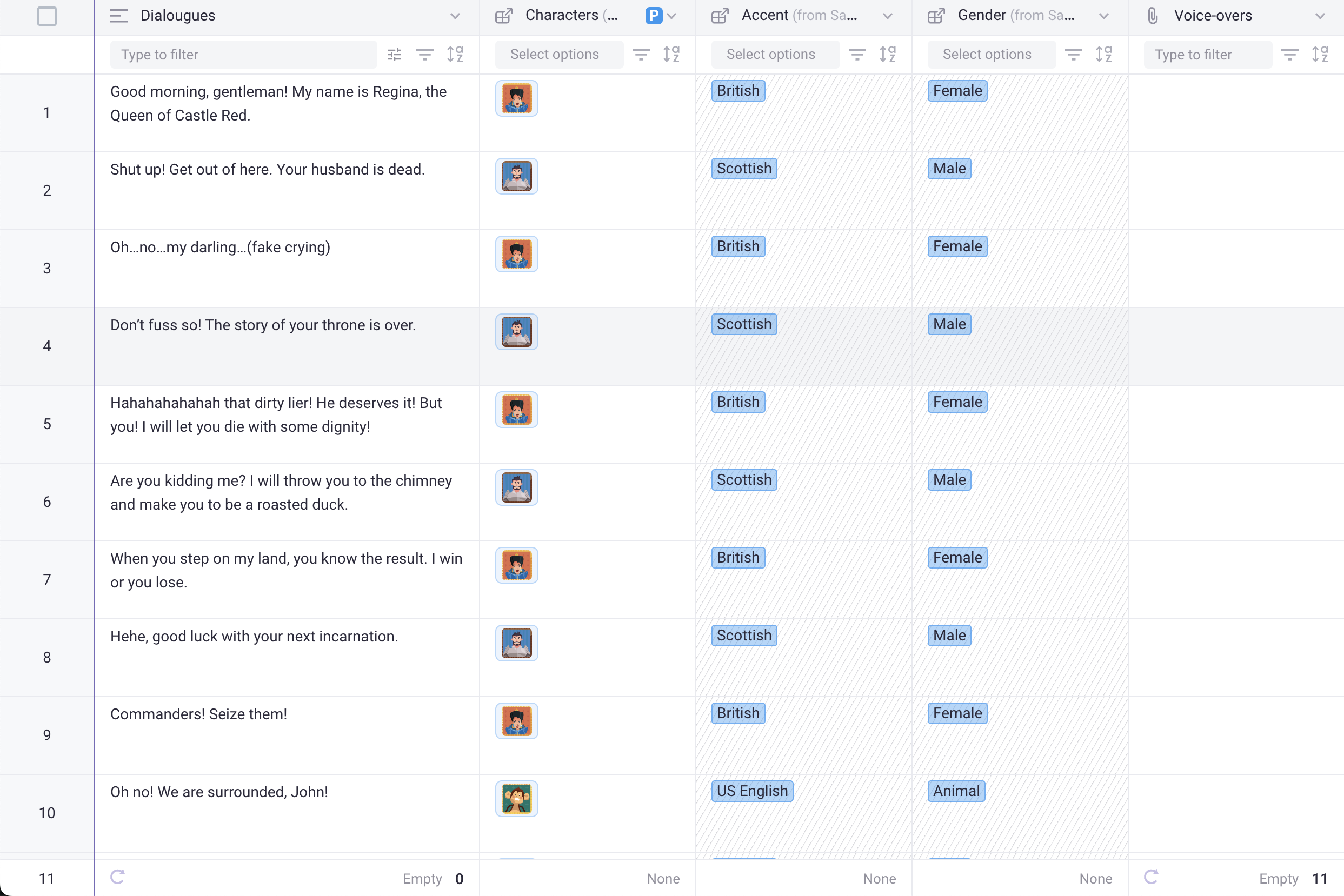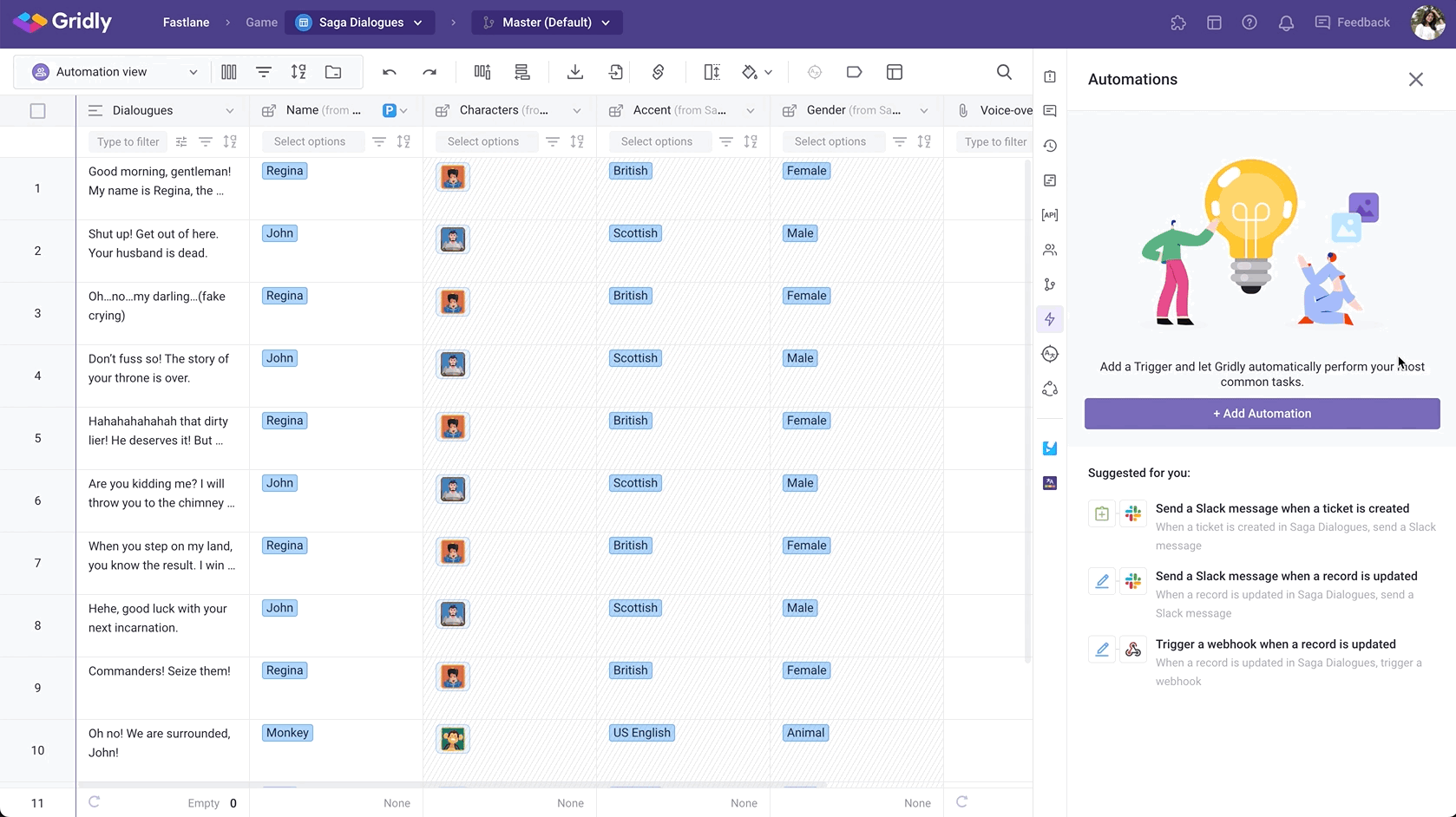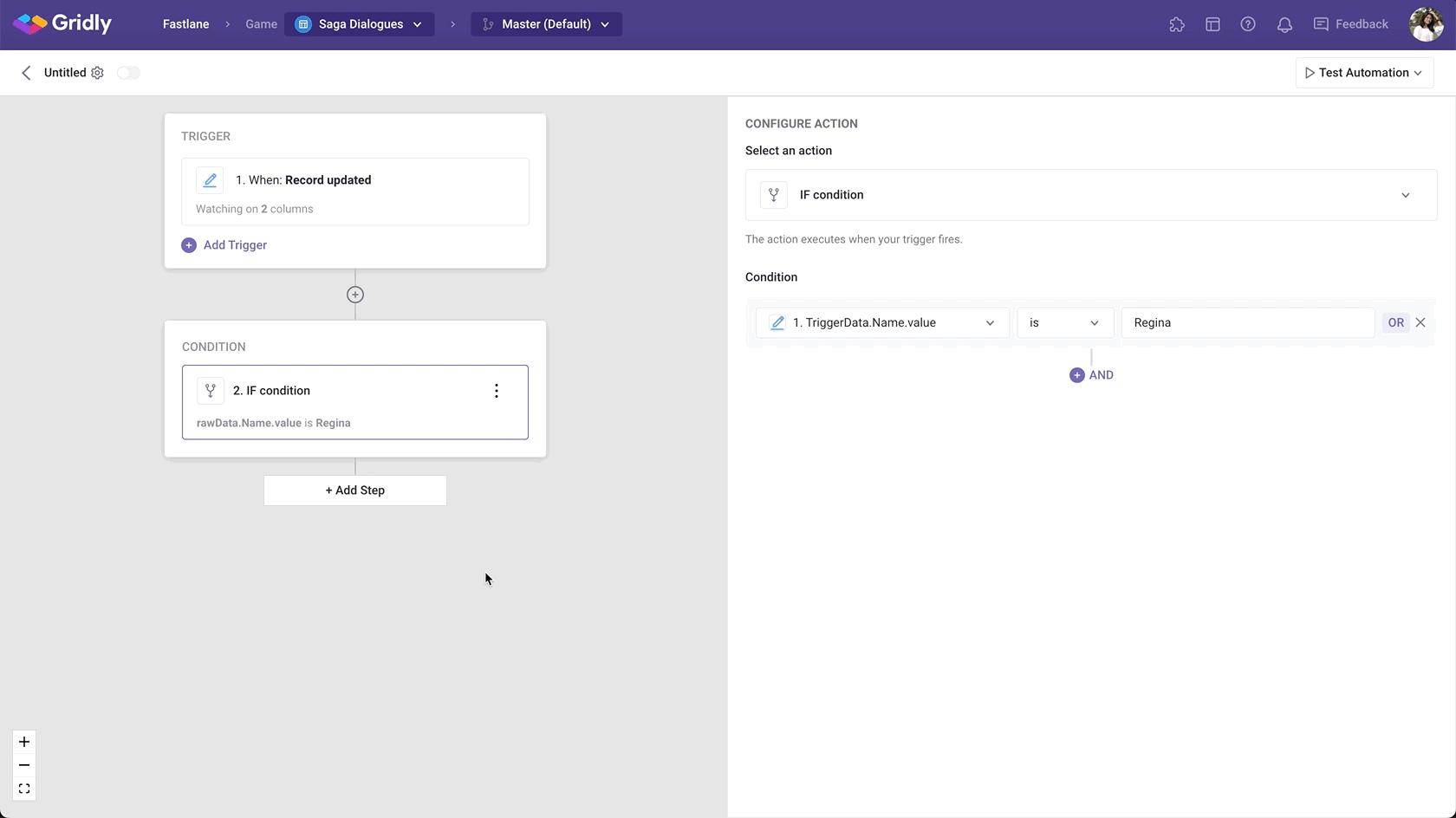When creating an Automation with the “Amazon Text To Speech” action, it turns text into lifelike speech whenever the Automation runs successfully.
Gridly provides access to a wide variety of AI voice–overs to help you with audio validation in game or applications without much difficulty.
If you are not familiar with creating an Automation, please view the following article: Creating an Automation.
Prerequisites for enabling Amazon Text To Speech Automation action
This is available for all plans, with the paid Automation action: Amazon Standard Text To Speech or Amazon Neural Text To Speech.
Setup
After creating the Automation, you need to configure the trigger and action. In this example, we’ll create an Automation that generates AI voice-overs for a female character with a British accent called Regina.
Add “Record updated” trigger
- Click Add Trigger, then select “Record updated” from the dropdown list.
- In the Watching columns section, select:
- A column which contains the text you want to turn to speech. In this case, it is the Dialogues column.
- A column used for identifying the characters. Because dialogues often include many characters, you have to generate different voice-overs depending on the genders and accent.
Add logical block “If condition”
- Click Add Step and select If condition. If condition is a logical block, which allows you to set up one or many conditions and continue to execute the actions only when the conditions are met.
- Click Add condition, select the trigger/action, operator and input the value.
- (Optional) To add an OR clause, click
to the right of the condition.
- (Optional) To add an AND clause, click
below the clause.
Tip
Add a unique and memorable columnID name so you can input the Trigger data easily. You can open Column Properties to rename the columnID.
Add “Amazon Text To Speech” action
- Click Add Step and select Amazon Standard Text To Speech or Amazon Neural Standard Text To Speech in the list of actions.
- Choose the language and voice you want to use in the Voice section.
- Select Output Format from the drop-down list: We support these output formats: JSON, MP3, OGG_VORBIS, PCM.
- Select Output column to hold the result: you must choose a column with the data type set as Files.
Test Automation
- Switch the toggle on to turn on the Automation
- Click Test Automation. If your Automation is not turned on, Gridly will require that you turn on the Automation in the resulting pop-up message. Click on the toggle to turn on and select Test again.
- (Optional) Change the name of your Automation by clicking on the top-right corner.
To view all the related articles to Automation, click here.