Connect Gridly with DALL·E 2 to automatically create AI Images inside a Grid. You can quickly generate high-quality images based on written prompts. This approach can save you time for certain design needs: blog posts, daily art inspiration, etc.
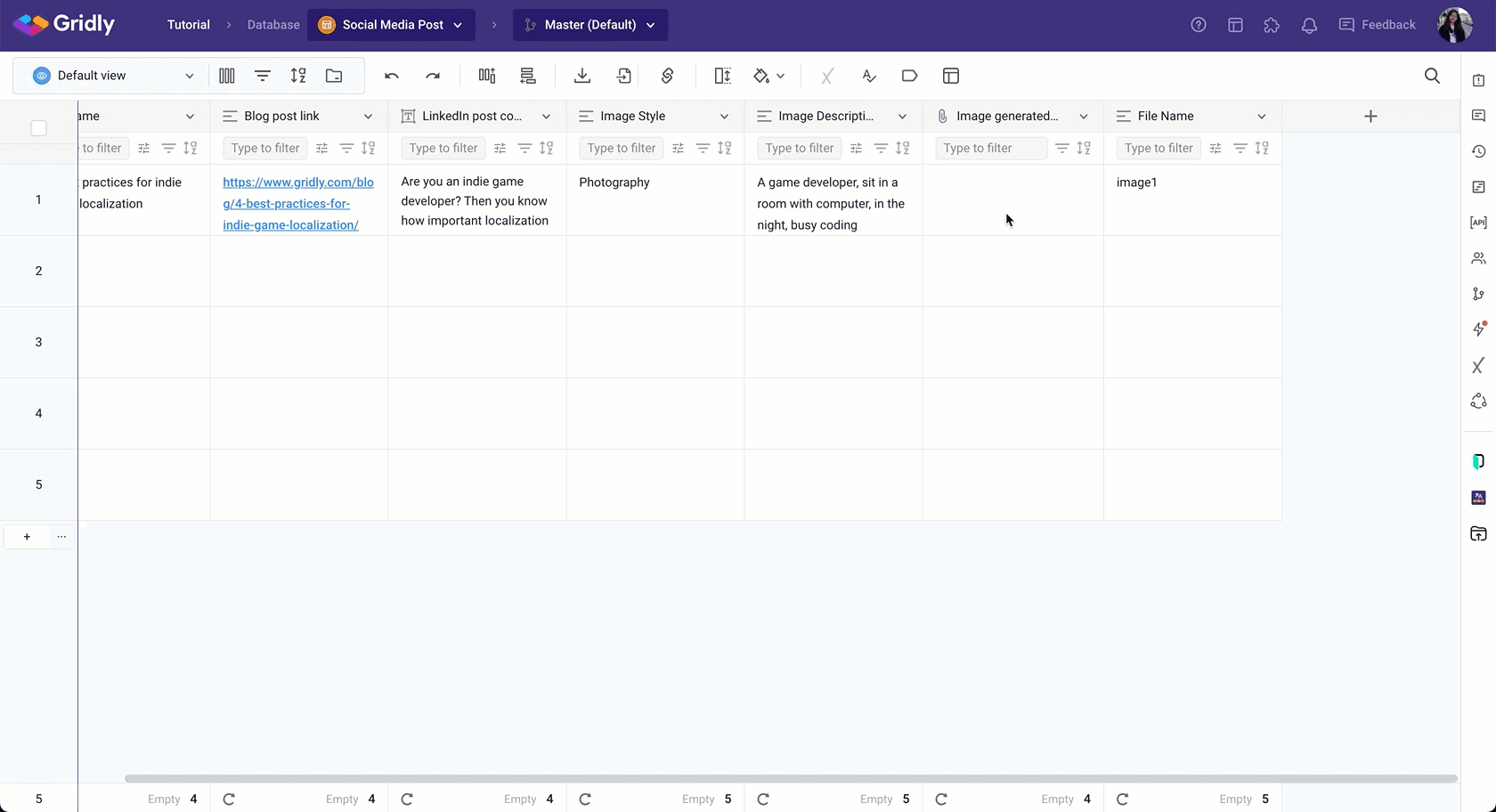
If you are not familiar with creating an Automation, please view the following article: Creating an Automation.
Prerequisites for enabling AI Image Generation automation
This is available for all plans, with the paid Automation action: AI Image Generation.
Setup
After creating the Automation, you need to configure the trigger and action.
Add “Manual Record Trigger” trigger
Click Add Trigger, then select “Manual Record Trigger” from the dropdown list.
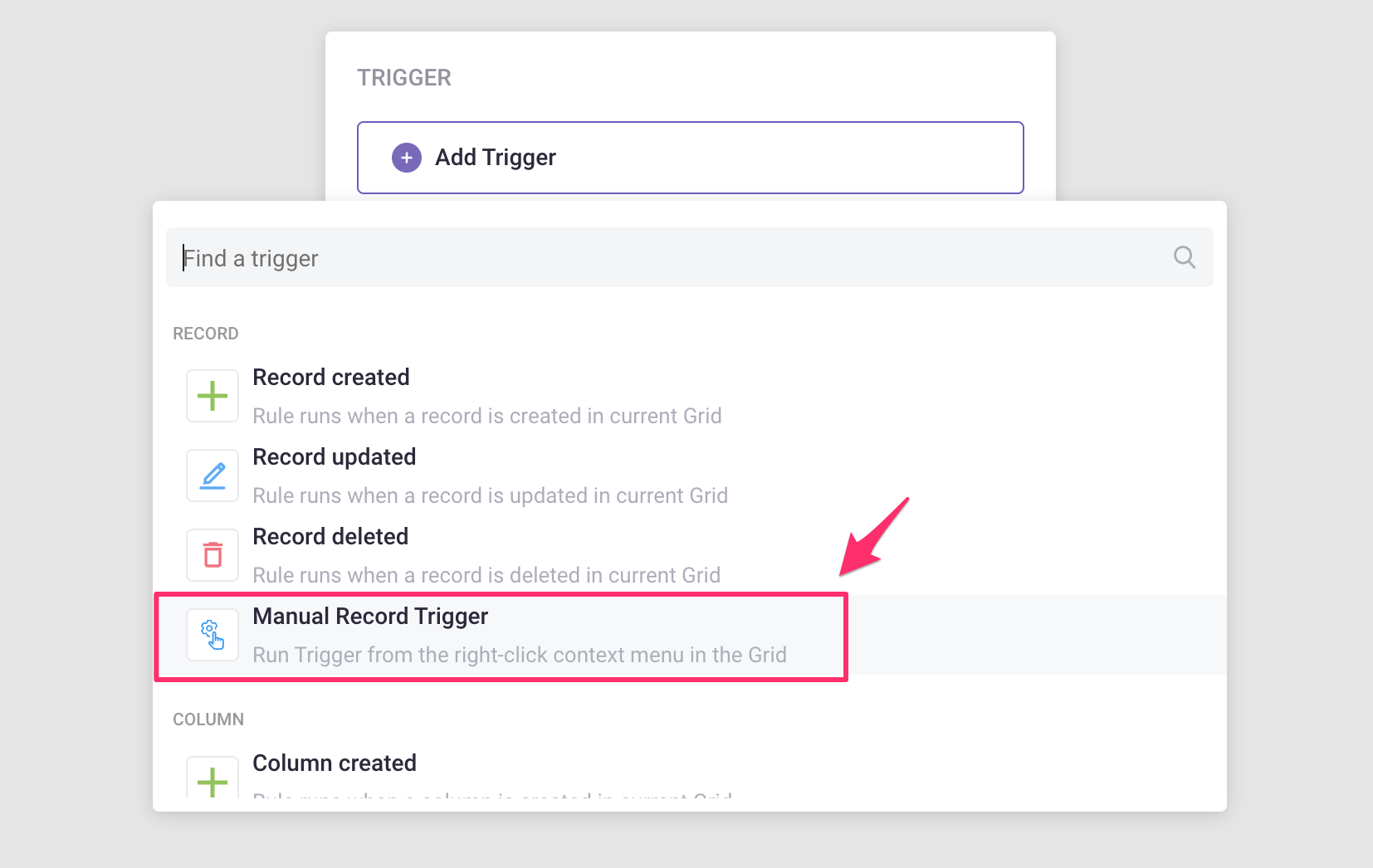
Add “AI Image Generation” action
Click Add Step and select AI Image Generation from the list of actions.
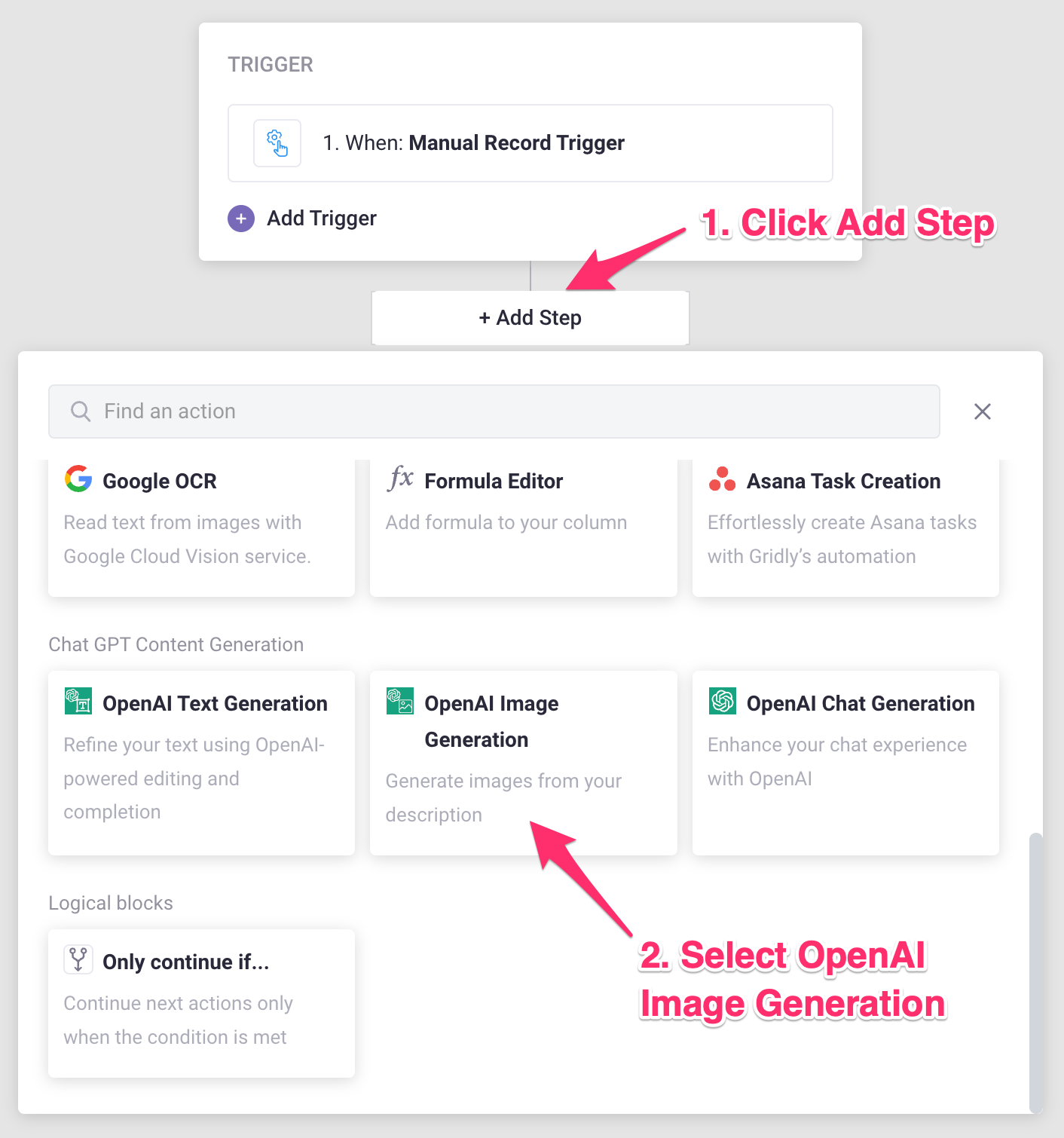
Select Generation type
Detailed information about each Generation type can be found in the OpenAI documentation. There are 3 generation types:
- Image creation: Creating images from scratch based on a text prompt.
- Image editing: Creating edits of an existing image based on a new text prompt.
- Image variation: Creating variations of an existing image.
Image creation: Creating images from scratch based on a text prompt
- Select Image creation as the generation type.
- ChatGPT Prompt: Enter a prompt with the value for the action. The more detailed the description, the more likely you are to get the result you want.
- Image size: Generated images can have a size of 256x256, 512x512, or 1024x1024 pixels. Smaller sizes generate faster.
-
Number of images: You are allowed to request 1-10 images at a time.
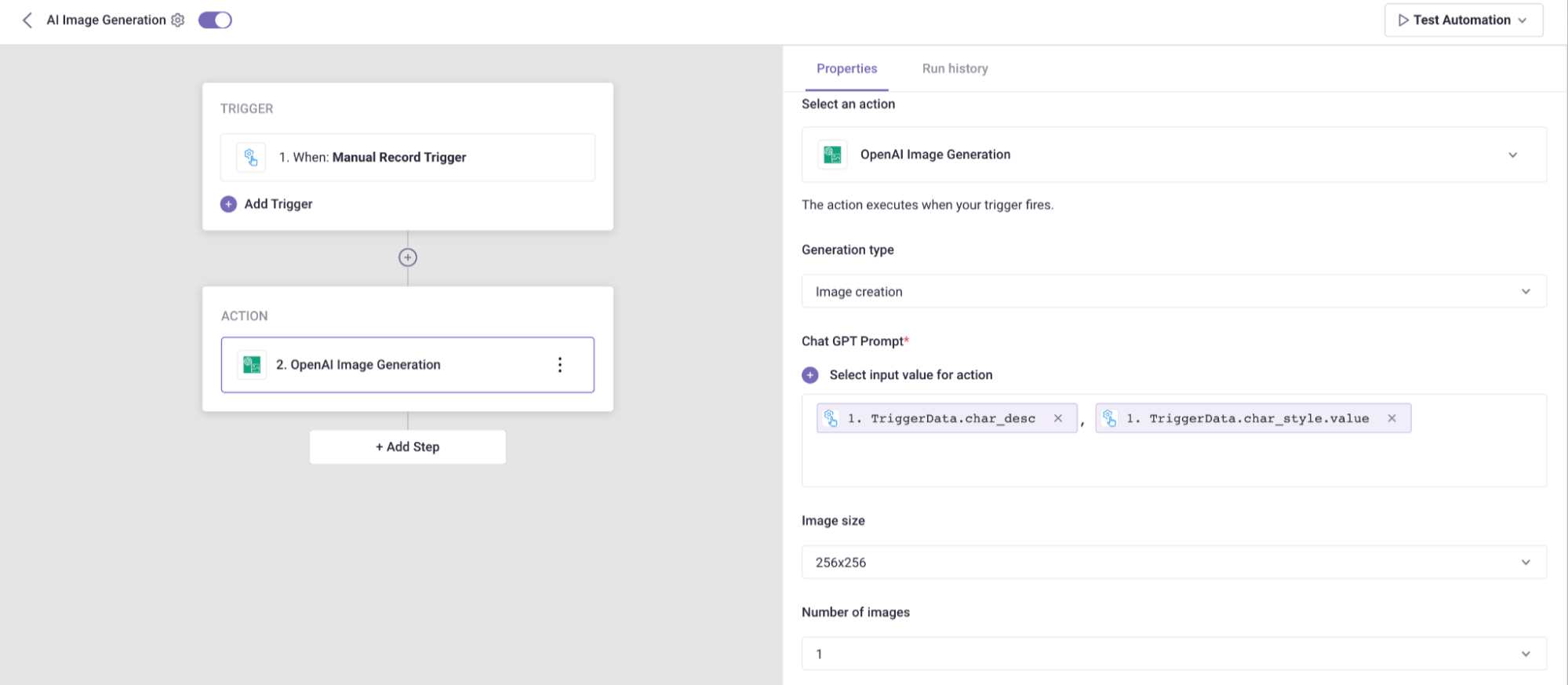
Image editing: Creating edits of an existing image based on a new text prompt
- Select Image editing as the generation type.
- ChatGPT Prompt: Enter a prompt with the value for the action.
- Source image column: Select a File column for source images.
- Mask image column: Select another File column for the mask. The transparent areas of the mask indicate where the image should be edited.
- Image size: Generated images can have a size of 256x256, 512x512, or 1024x1024 pixels. Smaller sizes generate faster.
- Number of images: You are allowed to request 1-10 images at a time.
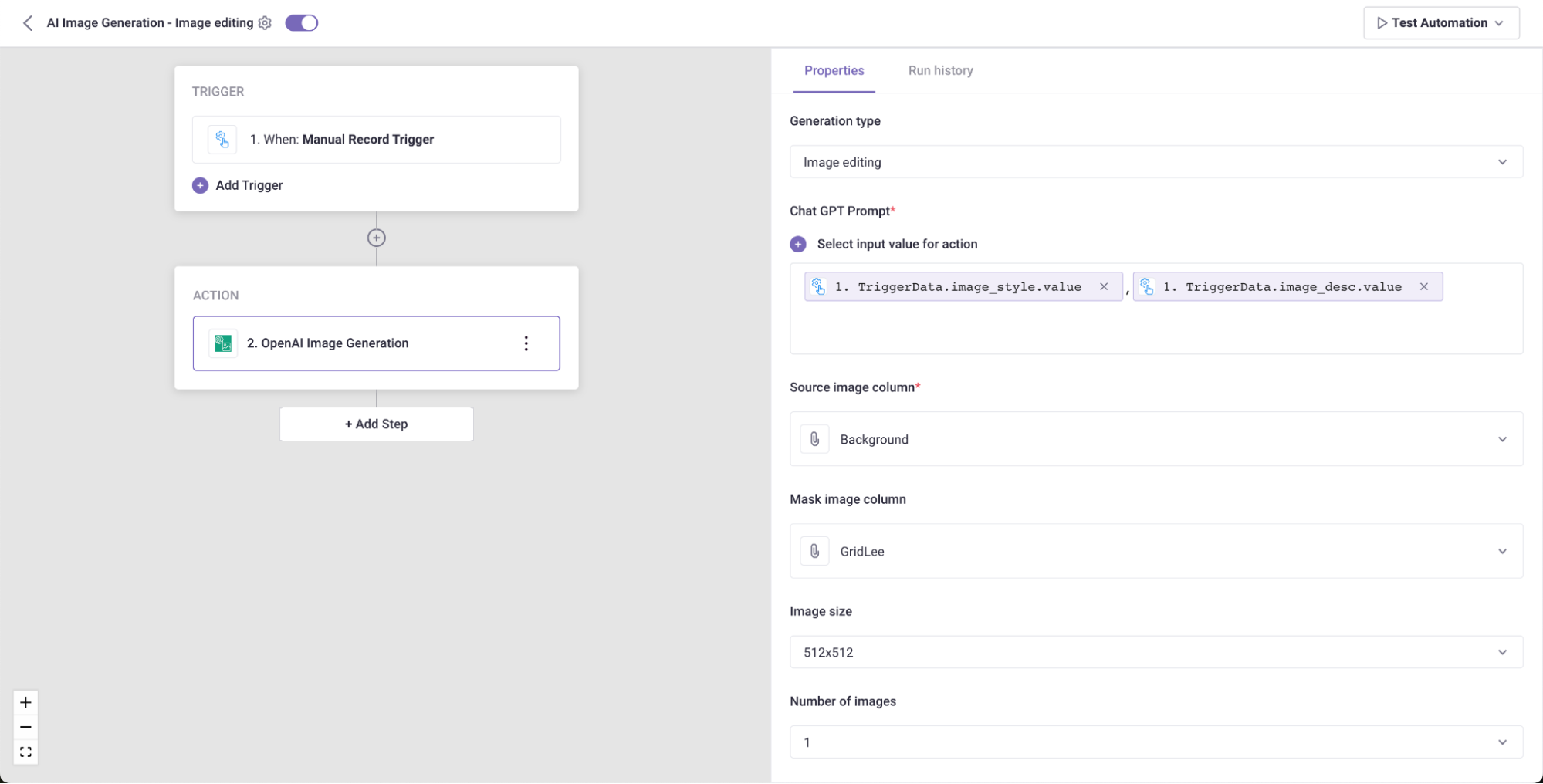
Note
The uploaded image and mask must both be square PNG images less than 4MB in size, and must also have the same dimensions as each other.
Image variation: Creating variations of an existing image
- Select Image variation as the generation type.
- Source image column: Select a File column for source images.
- Image size: Generated images can have a size of 256x256, 512x512, or 1024x1024 pixels. Smaller sizes generate faster.
- Number of images: You are allowed to request 1-10 images at a time.
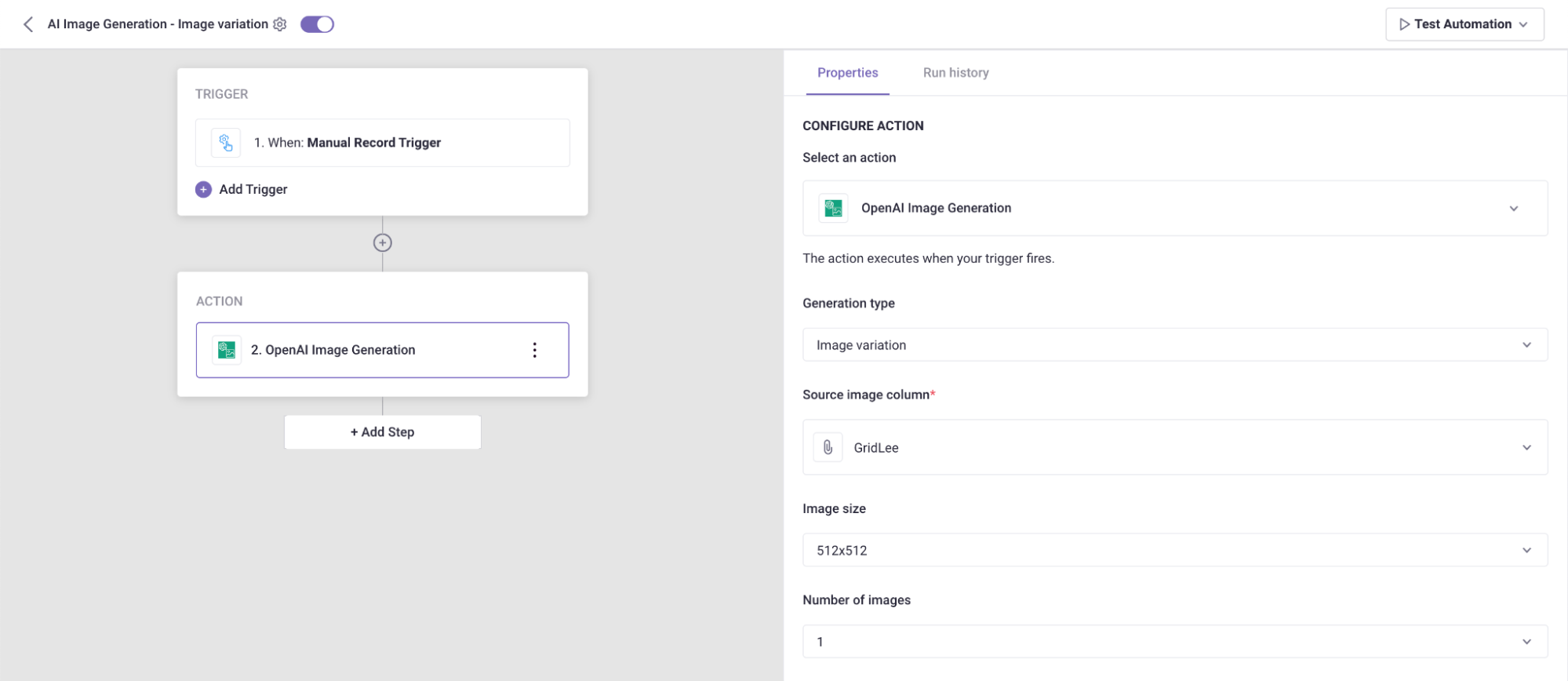
Note
The input image must be a square PNG image less than 4MB in size.
Select Result Column
- Result Column: Select a column for ChatGPT to generate the responses into. Only file-based column types are accepted.
-
Select a value for resulting file name (optional): Name the files generated by AI based on a text-based column value.
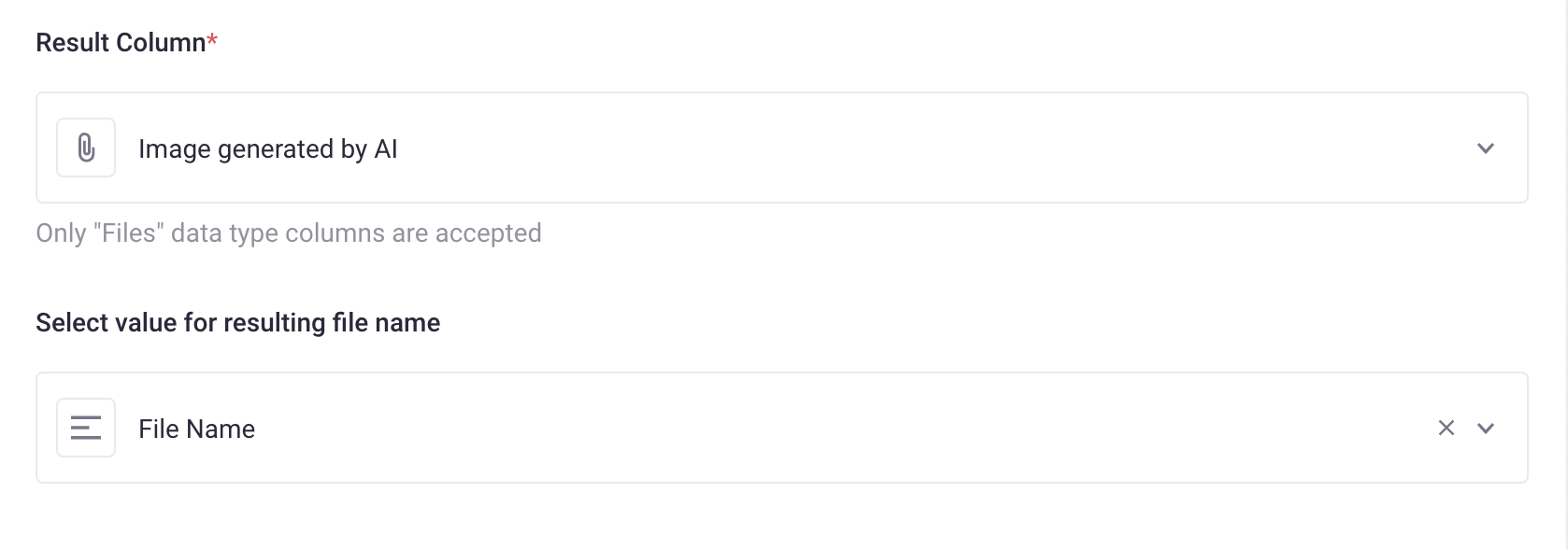
Test Automation
- Switch the toggle on to turn on the Automation
- Click Test Automation. If your Automation is not turned on, Gridly will require that you turn on the Automation in the resulting pop-up message. Click on the toggle to turn on and select Test again.
Run Automation
Right click on a cell and move to the Run Automations option in the drop-down menu, click on the Automation you want to run.
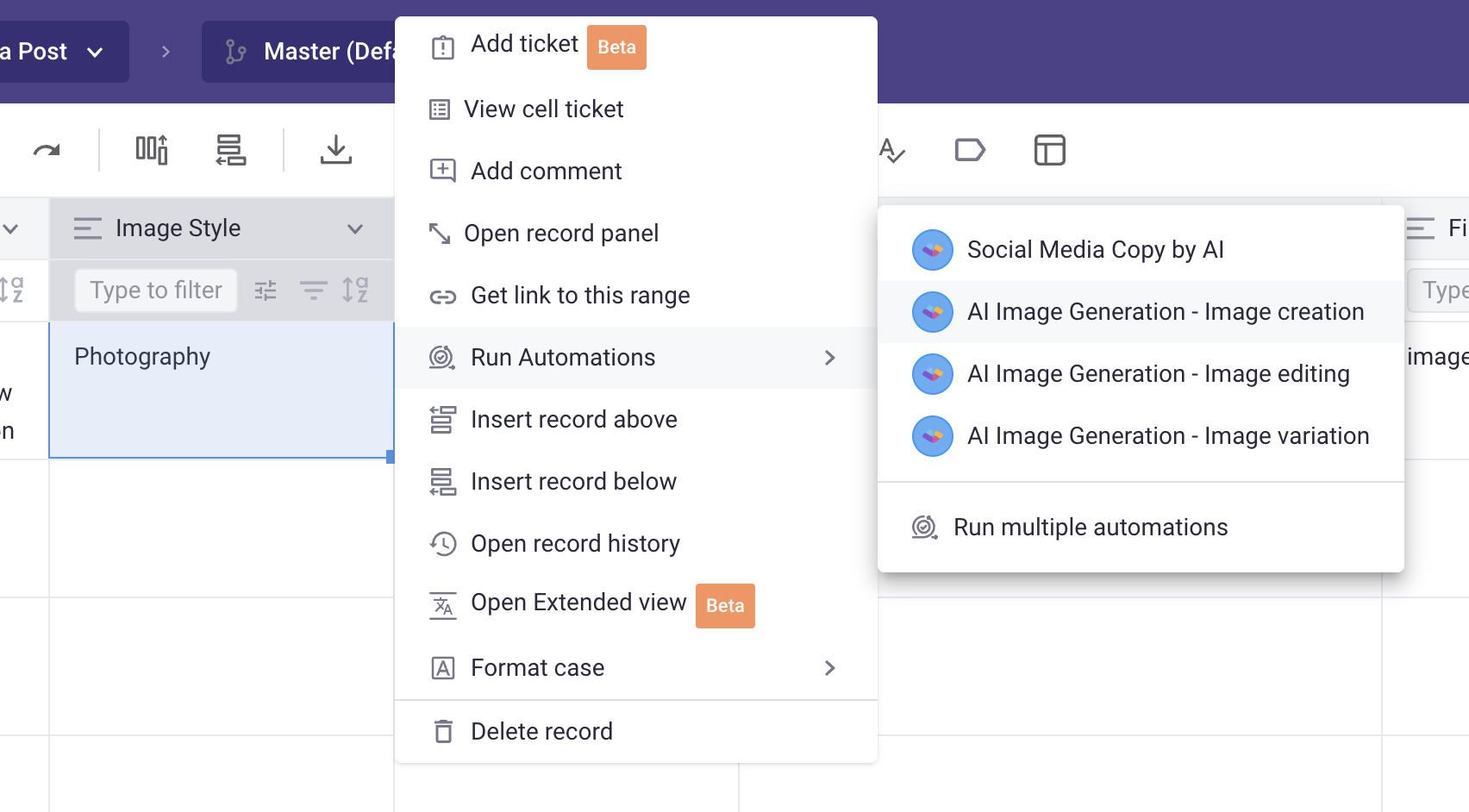
To view all articles related to Automations, click here.
What are tokens and how to count them?
According to OpenAI, tokens can be thought of as pieces of words. Before the API processes the prompts, the input is broken down into tokens. You can use this Tokenizer tool to calculate the number of tokens of your prompt. Here are some helpful rules of thumb for understanding tokens in terms of lengths:
- 1 token ~= 4 chars in English
- 1 token ~= ¾ words
- 100 tokens ~= 75 words
Or
- 1-2 sentence ~= 30 tokens
- 1 paragraph ~= 100 tokens
- 1,500 words ~= 2048 tokens